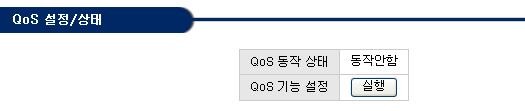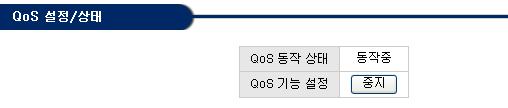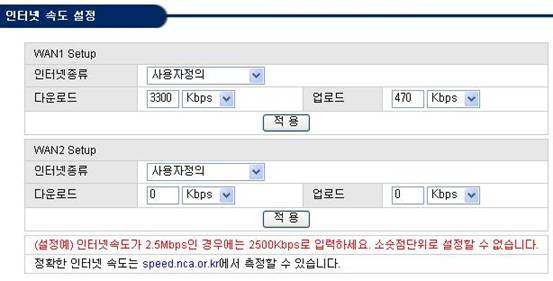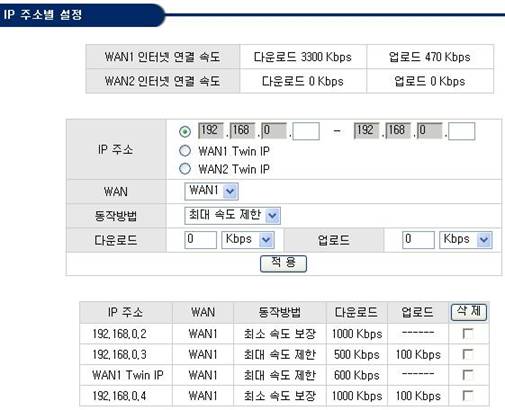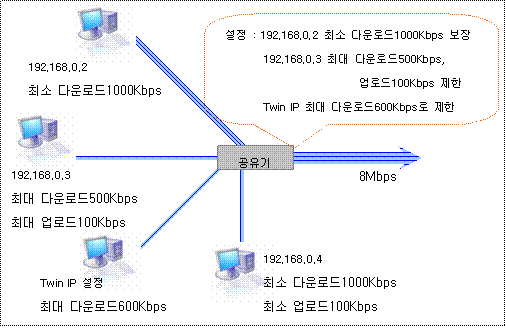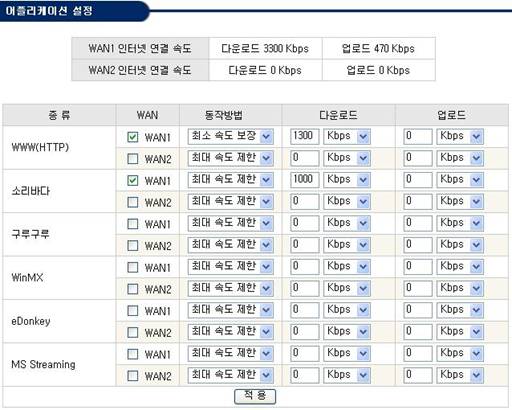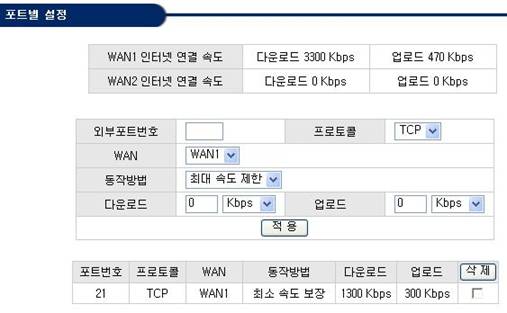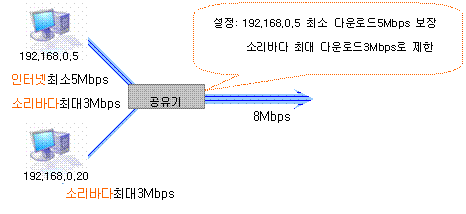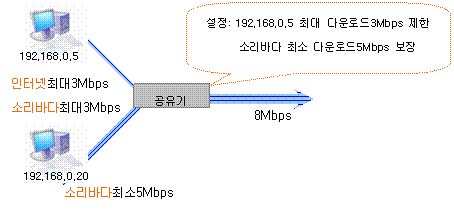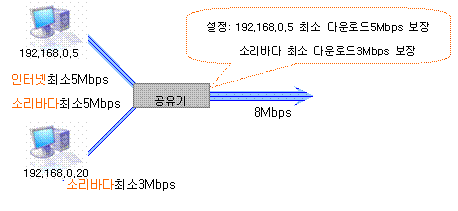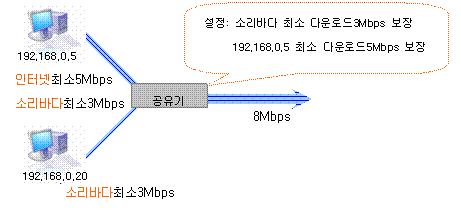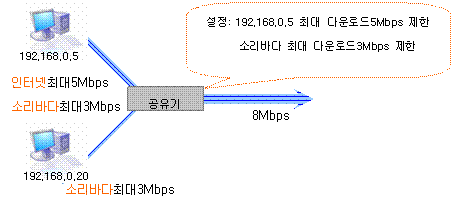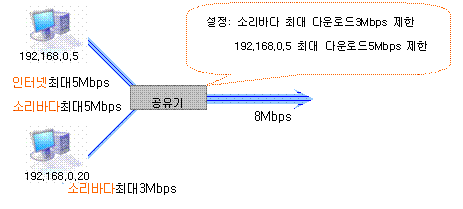QoS 기능
QoS (Quality of Service)란 사용자 또는 어플리케이션에 대해 중요도에 따라 서비스 수준을 차등화하여 한정된 WAN의 대역폭을 정책적으로 관리하는 제반 기술 및 개념을 말합니다.
QoS 솔루션은 단순히 한정된 대역폭을 관리하여 네트워크 체감 속도를 증가시키는 것이 아니라 발생하는 트래픽의 모니터링과 분석을 통해 대역폭을 효과적으로 제어, 관리하여 궁극적으로 정책 기반의 네트워크를 구성하고 네트워크 관리 방식의 체질을 개선하는 것입니다.
즉, QoS 기능은 체계적인 정책기반 하에서 공유기에 연결된 장비들의 인터넷 사용 대역폭을 제한 또는 보장하는 기능입니다.
QoS 기능의 정상적인 동작을 위해서는 공유기가 접속된 인터넷 속도에 대한 기본값을 정확히 설정해야 합니다.
QoS 기능은 속도를 제한하는 “최대 속도 제한”과 속도를 보장하는 “최소 속도 보장” 방법이 있습니다. “최소 속도 보장” 방법이 정상적으로 동작하기 위해서는 공유기가 접속된 인터넷 속도에 대한 정확한 측정 값을 입력합니다.
QoS 기본 설정에서는 QoS 기능의 동작 여부 및 공유기가 연결된 인터넷 환경의 속도 값을 설정합니다.
QoS를 활성화 하면 최고 인터넷 속도가 70Mbps로 제한되며 이것은 ipTIME CPU의 성능 한계 때문입니다. 그리고 정책별 설정할 수 있는 최대속도는 30Mbps로 제한되어 있습니다.
설정 및 사용의 예
QoS설정을 하지 않은 상태
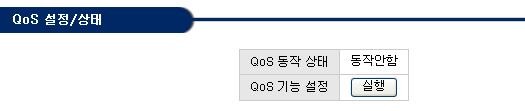
“QoS 동작 상태”가 “동작안함”인지 “QoS 기능 설정”이 “실행”으로 되어 있는지 확인 하셔야 합니다. IP설정이나 어플리케이션 설정이 되어 있어도 “동작안함”으로 되어 있는 경우 동작하지 않습니다.
QoS설정을 해 놓은 상태
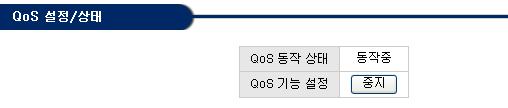
“QoS 동작 상태”가 “동작중”인지 “QoS 기능 설정”이 “중지”로 되어 있는지 확인 하셔야 합니다.
기본 속도를 설정 해 놓은 상태
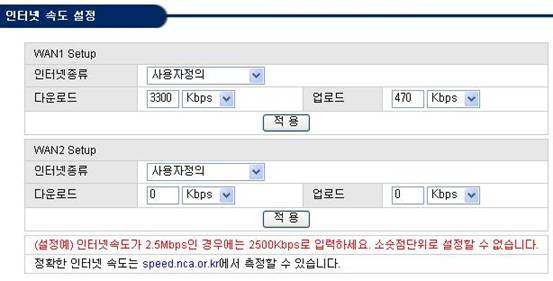
WAN1만 사용한다고 가정하고 인터넷 속도측정 사이트에서 측정한 결과를 사용자 정의로 선택하고 다운로드와 업로드 속도를 입력하였습니다. 속도 측정을 여러 번 하여 정확한 수치를 입력해야 합니다.
IP주소별 설정을 해 놓은 상태
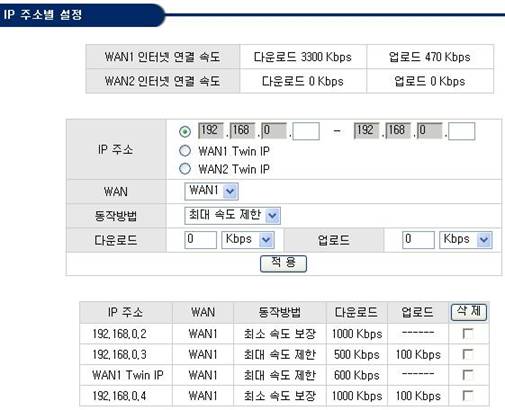
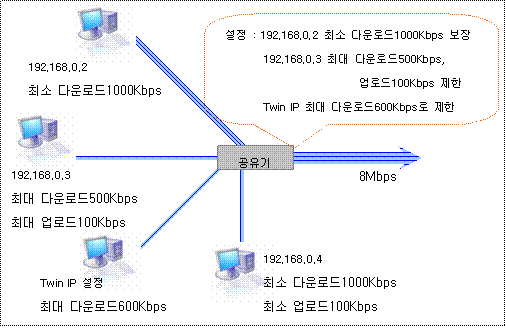
192.168.0.2의 IP를 가진 PC는 인터넷 사용 시 최소 1000Kbps의 다운로드 속도를 보장 받게 됩니다.
192.168.0.3의 IP를 가진 PC는 인터넷 사용 시 최대 다운로드는 500Kbps, 최대 업로드는 100Kbps의 속도로 제한 받게 됩니다.
WAN1의 Twin IP를 설정한 PC는 인터넷 사용 시 최대 다운로드 속도를 600Kbps로 제한 받게 됩니다.
192.168.0.4의 IP를 가진 PC는 인터넷 사용 시 다운로드 속도 최소 1000Kbps, 업로드 속도 최소 100Kbps를 보장 받게 됩니다.
어플리케이션별 설정을 해 놓은 상태
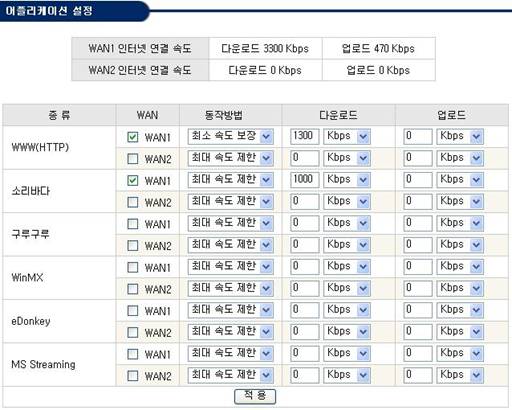
http서버에 접속 하는 경우 다운로드 속도를 최소 1300Kbps는 보장 받게 됩니다.
소리바다에 접속 하는 경우 최대 다운로드 속도를 1000Kbps로 제한 받게 됩니다.
포트별 설정을 해 놓은 상태
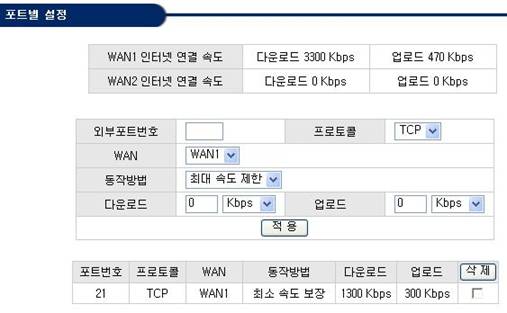
TCP 21번 포트를 이용하여 통신 하는 경우 다운로드 속도 최소 1300Kbps, 업로드 속도 최소 300Kbps는 보장 받게 됩니다.
QoS설정의 우선순위
[최소 속도 보장]과 [최대 속도 제한]간의 우선순위
- [최대 속도 제한]이 우선적으로 적용 됩니다.
<사용 예>
- IP주소별 설정 : 192.168.0.5에 대해서 다운로드 5Mbps로 [최소 속도 보장]을 설정
- 어플리케이션별 설정 : 소리바다에 대해서는 다운로드 3Mbps로 [최대 속도 제한]을 설정
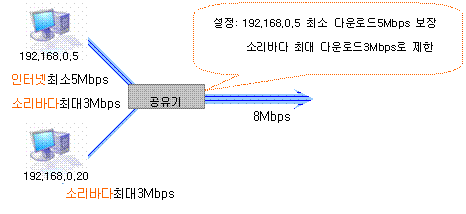
- 적용 : 192.168.0.5에서 소리바다를 사용하는 경우, 다운로드 속도는 3Mbps로 제한 받고 다른 인터넷을 사용할 경우에는 최소 다운로드 속도가 5Mbps로 보장 받게 됩니다. 다른 ip에서 소리바다를 사용할 경우 다운로드 속도 3Mbps로 제한 받게 됩니다.
<사용 예>
- IP주소별 설정 : 192.168.0.5에 대해서 다운로드 3Mbps로 [최대 속도 제한]을 설정
- 어플리케이션별 설정 : 소리바다에 대해서는 다운로드 5Mbps로 [최소 속도 보장]을 설정
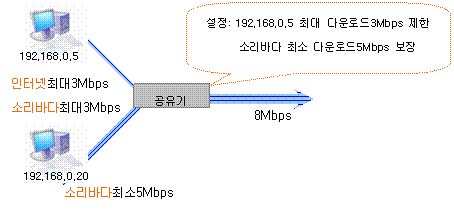
- 적용 : 192.168.0.5에서 소리바다를 사용하는 경우, 다운로드 속도는 3Mbps로 제한 받게 됩니다. 다른 ip에서 소리바다를 사용할 경우 최소 다운로드 속도가 5Mbps로 보장 받게 됩니다.
[최소 속도 보장]의 IP주소별 설정과 어플리케이션별 설정의 우선순위
- [최소 속도 보장]의 경우에는 IP주소별 설정이나 어플리케이션 설정의 내용 중 먼저 입력된 항목이 우선순위가 높게 됩니다.
<사용 예>
- IP주소별 설정 : 192.168.0.5에 대해서 다운로드 5Mbps로 [최소 속도 보장]을 설정
- 어플리케이션별 설정 : 소리바다에 대해서는 다운로드 3Mbps로 [최소 속도 보장]을 설정
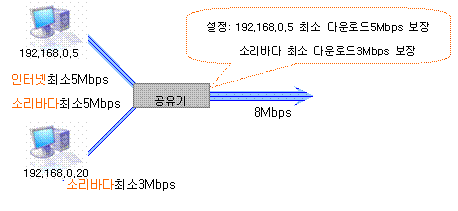
- 적용 : 192.168.0.5에서 소리바다를 사용하는 경우 최소 다운로드 속도를 5Mbps로 보장 받게 됩니다. 다른 IP에서 소리바다를 사용하는 경우 최소 다운로드 속도는 3Mbps로 보장 받게 됩니다.
<사용 예>
- 어플리케이션별 설정 : 소리바다에 대해서는 다운로드 3Mbps로 [최소 속도 보장]을 설정
- IP주소별 설정 : 192.168.0.5에 대해서 다운로드 5Mbps로 [최소 속도 보장]을 설정
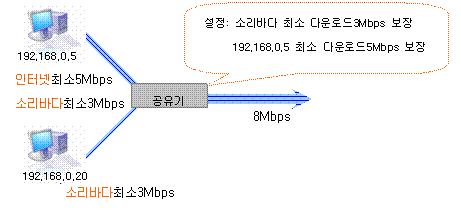
- 적용 : 192.168.0.5에서 소리바다를 사용하는 경우 최소 다운로드 속도를 3Mbps로 보장 받게 됩니다. 192.168.0.5에서 다른 인터넷을 사용 할 경우에는 최소 다운로드 속도를 5Mbps로 보장 받게 됩니다. 다른 IP에서 소리바다를 사용하는 경우 최소 다운로드 속도는 3Mbps로 보장 받게 됩니다.
[최대 속도 제한]의 IP주소별 설정과 어플리케이션별 설정의 우선순위
- [최대 속도 제한]의 경우에는 IP주소별 설정이나 어플리케이션 설정의 내용 중 나중에 입력된 항목이 우선순위가 높게 됩니다.
<사용 예>
- IP주소별 설정 : 192.168.0.5에 대해서 다운로드 5Mbps [최대 속도 제한]을 설정
- 어플리케이션별 설정 : 소리바다에 대해서는 다운로드 3Mbps [최대 속도 제한]을 설정
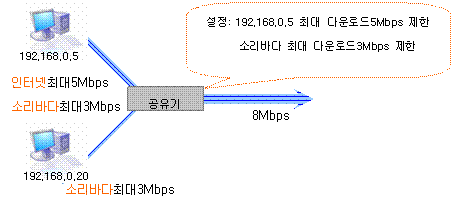
- 적용 : 192.168.0.5에서 소리바다를 사용하는 경우 다운로드 속도 3Mbps로 제한 받게 됩니다. 192.168.0.5에서 인터넷을 사용하는 경우 다운로드 속도 5Mbps로 제한 받게 됩니다. 다른 IP에서 소리바다를 사용하는 경우 다운로드 속도 3Mbps로 제한 받게 됩니다.
<사용 예>
- 어플리케이션별 설정 : 소리바다에 대해서는 다운로드 3Mbps [최대 속도 제한]을 설정
- IP주소별 설정 : 192.168.0.5에 대해서 다운로드 5Mbps [최대 속도 제한]을 설정
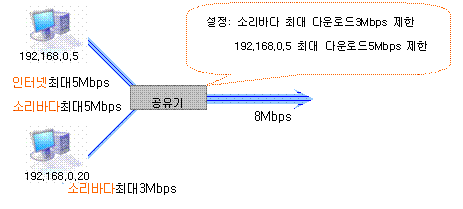
- 적용 : 192.168.0.5에서 소리바다를 사용하는 경우 다운로드 속도는 5Mbps로 제한 받게 됩니다. 다른 IP 주소에서 소리바다를 사용하는 경우 다운로드 속도는 3Mbps로 제한 받게 됩니다.